Getting Started
First of all, let’s select a site to play at. You probably downloaded the bot because you’re already a player at one of the sites supported by the bot. So go to the site menu at the top of the bot, and select your favorite site.
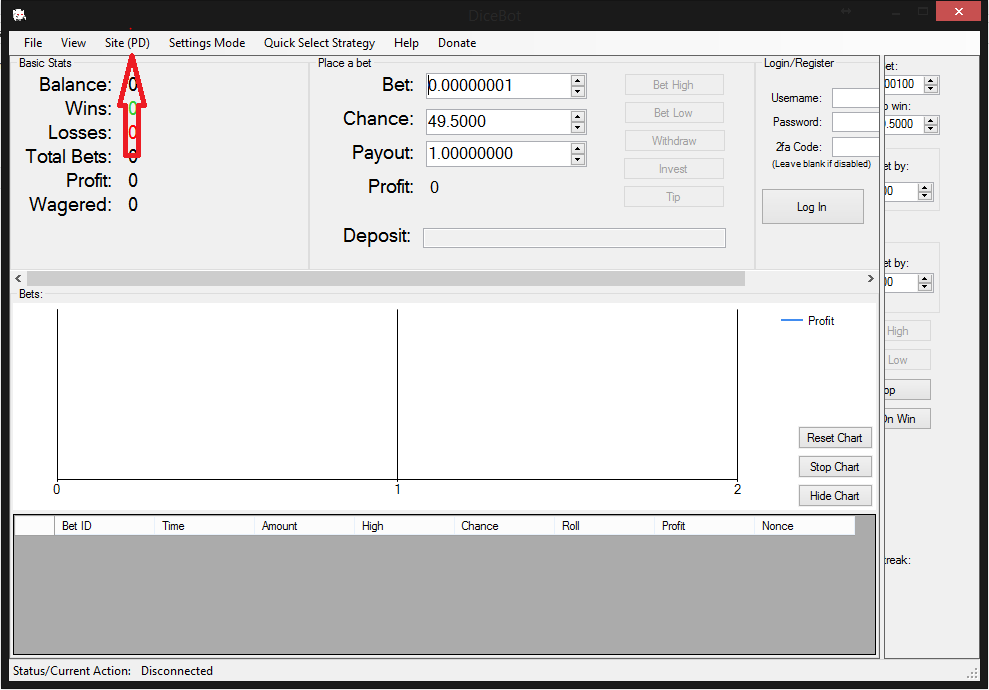

Now we’re ready to log in
Head over to the log in panel. If you have a small screen, You might need to scroll a bit to the right to see it, using the scroll bar highlighted below.
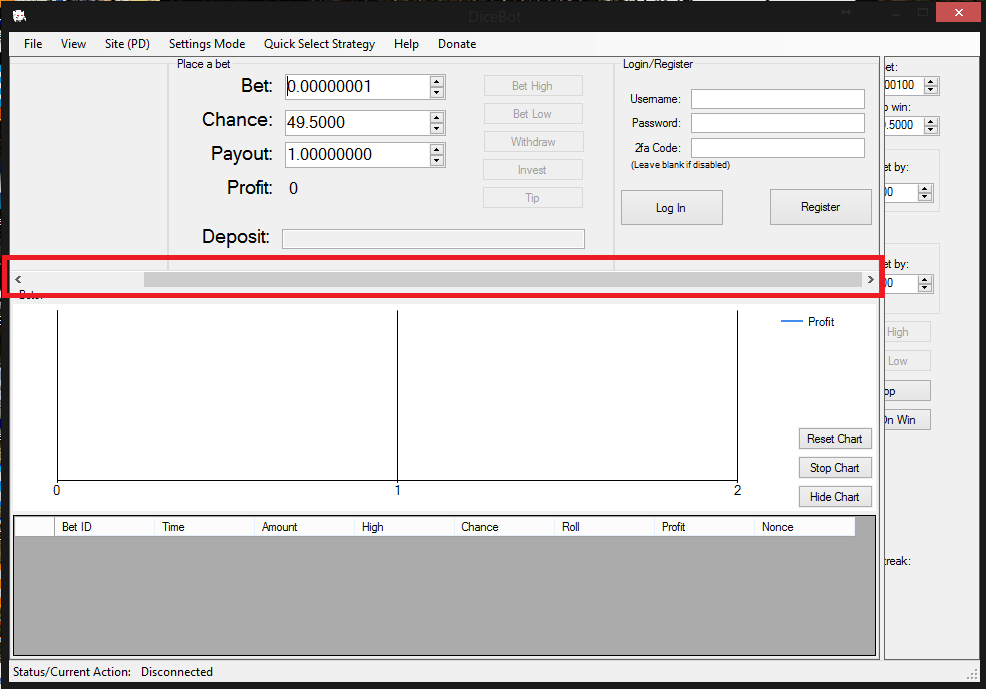
Enter the username and password for the site you are logging in to in the boxes provided. If you have 2fa enabled, enter the code in 2fa box.

Click on Log In. If you do not have an account, you can click the register button. The bot will ask you to confirm your password. The bot will likely look like it hangs for a few seconds, then a popup message should display, either confirming you’re logged in, or that login failed.
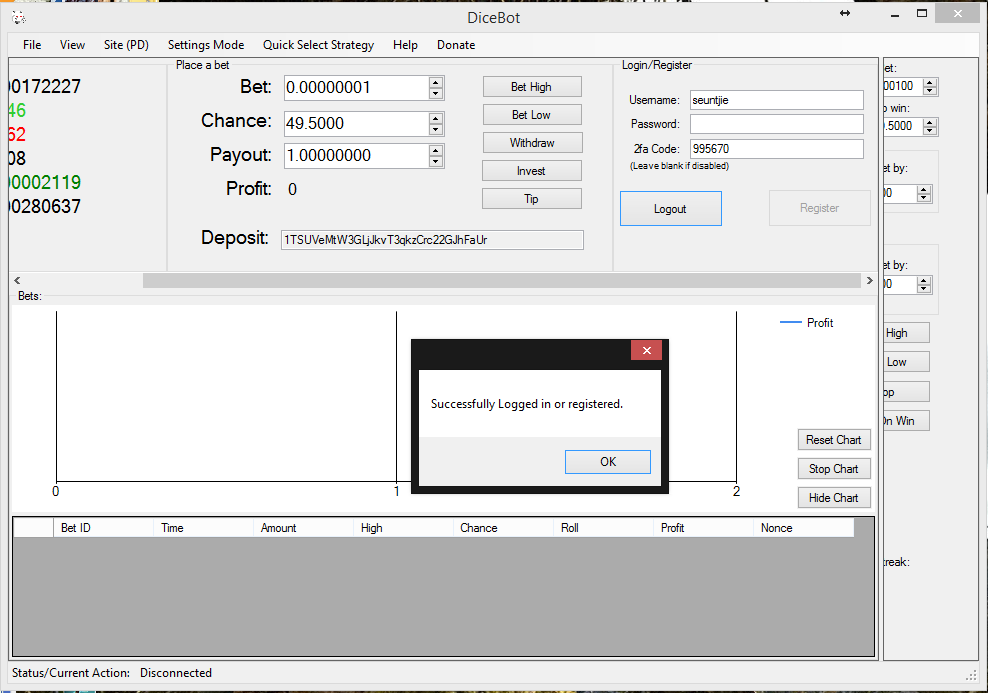
If login failed, please make sure you are using the correct username and password, and that your password does not contain letters outside of the utf-8 character set, otherwise, let’s continue.
The bot should now look something like this:
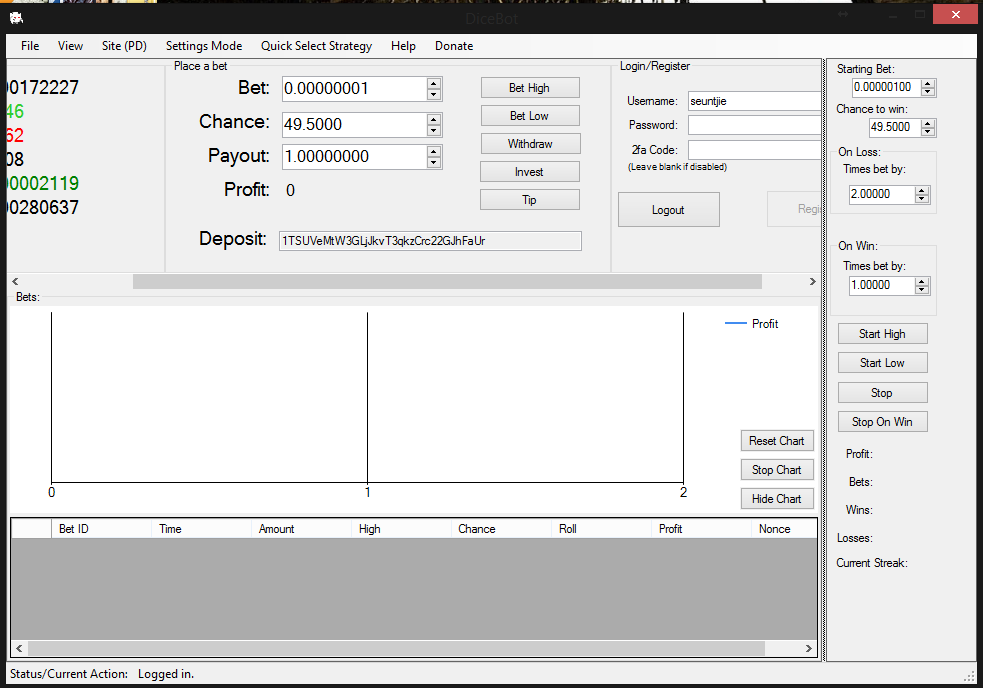
What are all of these things I see on the bot?
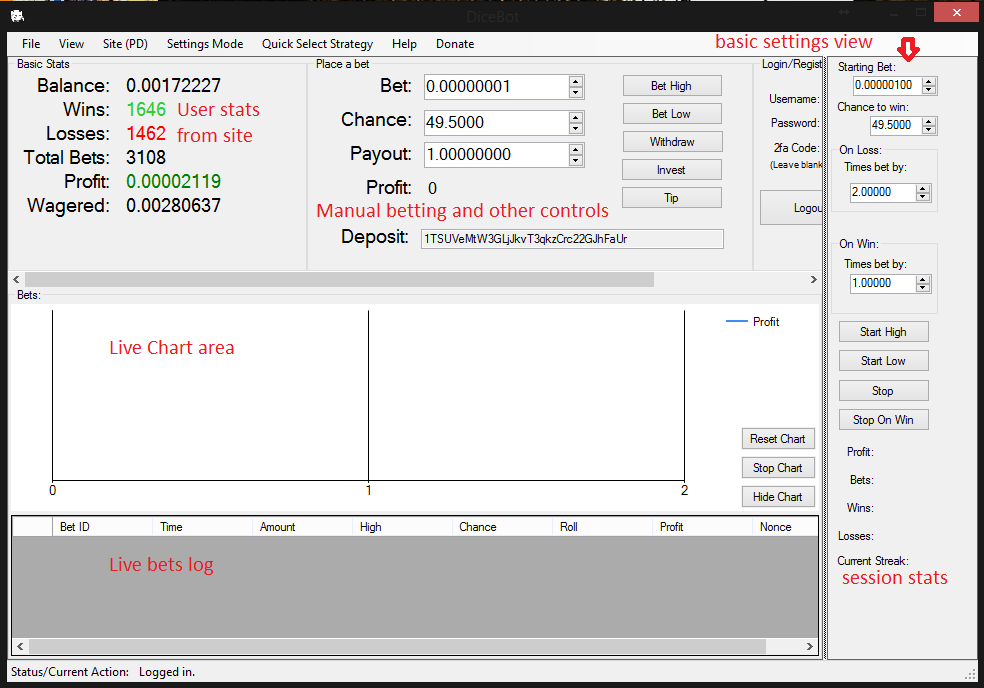
That login panel is pesky and in the way, so let’s makes it go away. Go to the View menu top left, and click on login panel.
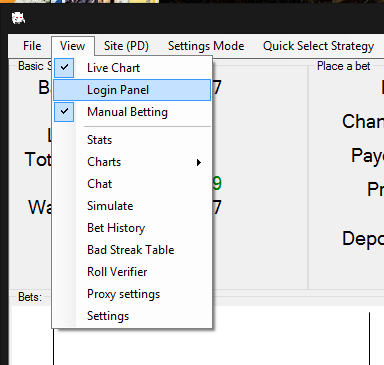
This should now make the login panel disappear. The view settings are not saved, so the panel will be displayed again when the bot is opened the next time
To show how the live bet panel and the profit chat works, we will place a few single bets. Head over to the place a bet panel.
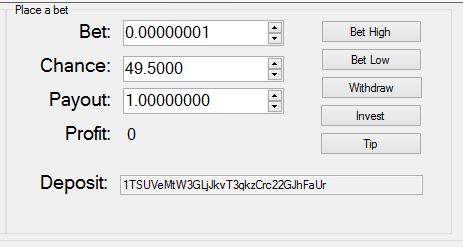
Enter your bet amount and a chance to win. Click on either bet high or bet low to place your bet.
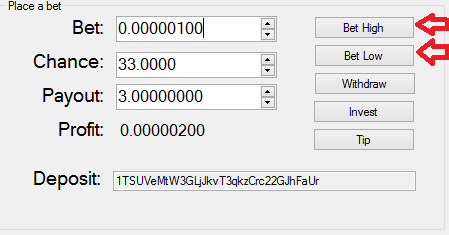
Depending on where you’re logged in to, this might take a fraction of a second, or maybe a few seconds. But soon enough, something like this should appear in your bot:
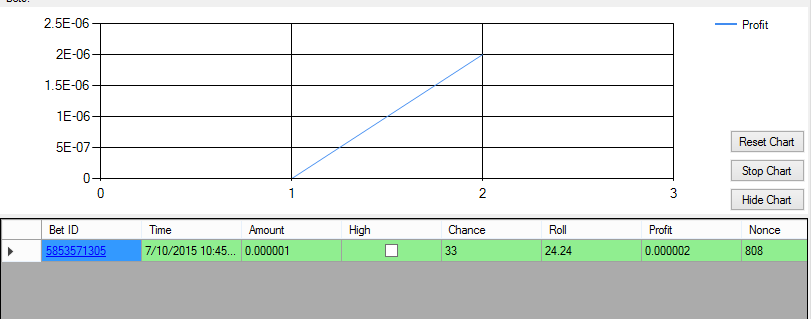
Let’s make a few more bets
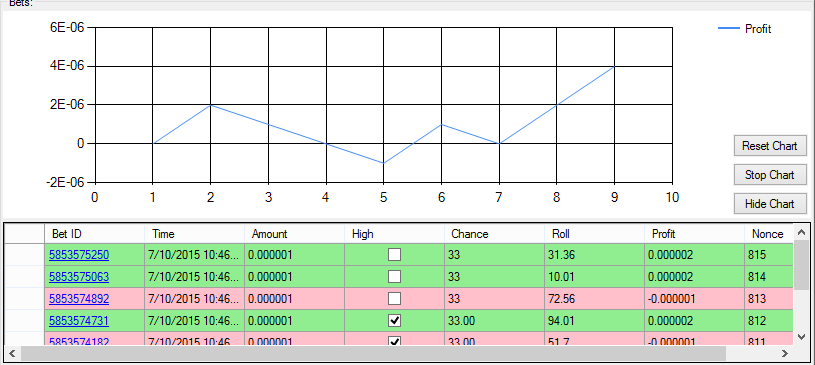
The bet log will show the result of bets you place. By default, it will show the last 100 bets the bot made. This amount can be adjusted in the settings window (view, settings, number of bets to show in the live bet panel). The bet ID column is the id of the bet you just placed. You can click on it to see the bet information on the site. The Roll column is the lucky number that determines whether you win or lose the bet. The nonce column shows the nonce for you bet, this is used to prove that the site isn’t cheating by changing your rolls to losing numbers.
The profit chart will graph your profit over the number of bets made. You can reset the chart using the reset button, or you can stop the bot from drawing the chart by clicking on stop chart. If you don’t want to see the chart panel, just click on hide chart, or go to the view menu and uncheck the live chart option.
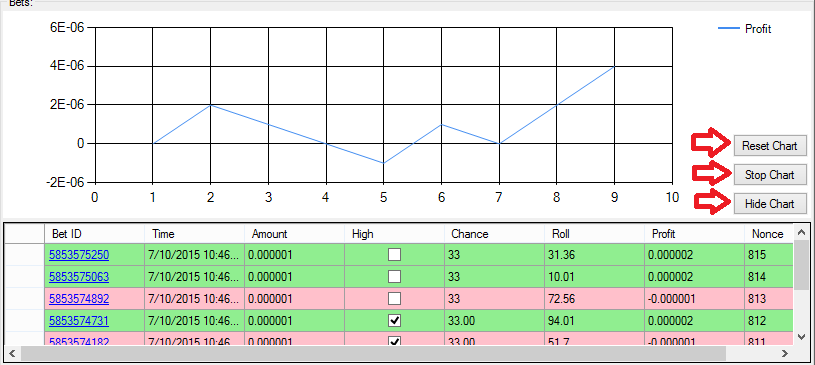
By default, the bot uses the basic settings mode. The basic settings mode uses a simple martingale setting without any stop/reset/change conditions. The basic settings panel has a few options:
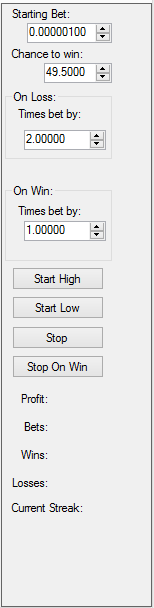
Starting bet is, well, the starting bet. This is how big the first bet will be that the bot places, and when it wins a bet, it will reset to this value.
Chance to win determines the payout for your bet. Martingale is usually performed at 49.5% chance to win. To calculate how the chance from payout, use this formula:
Payout = (100-site edge) / chance to win
To calculate the chance from payout:
Chance to win = (100-site edge)/payout
On loss times bet by: when the bot loses a bet, the next bet will be multiplied by this amount. So if this option is set to 2, and you lose your first bet (lets say it was 10), the next bet will be 10*2=20. If this bet loses again, the next bet will be 20*2=40. And so forth.
On win times bet by: This is the same as the previous option, except that it happens when a bet is won instead of lost. By default, the bot will reset to base on the first win after a loss or a losing streak. Only from the second win is this option applied. This behavior can be adjusted in the advanced settings mode.
To have the start autobetting the martingale strategy, click on either the start high or start low buttons.
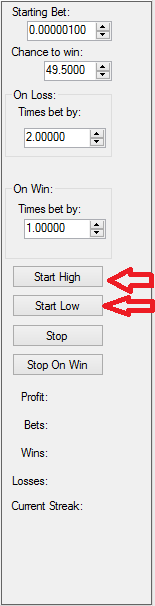
Start high will start the bot, and bet high (over 50.5), start low will start the bot and bet low(under 49.5).
Once you’ve started the bot, you should see bets coming in on the live bets panel and the live chart. If you’re not seeing any bets, look at the status bar at the bottom of the screen. It might display an error message that explains why your bets aren’t being placed, like your balance is not large enough.
The bot stats panel should now be updating with every bet.
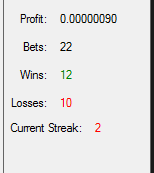
To stop betting, click the stop button. If you don’t want to stop on a losing bet and lose that last little bit of profit, click on stop on win. The bot will then continue betting until the next winning bet, and then stop.
Windows
Want to see some more stats for the bot? click on the view menu, and then on the stats option. This will open a small window with 2 tabs, namely stats and more stats.
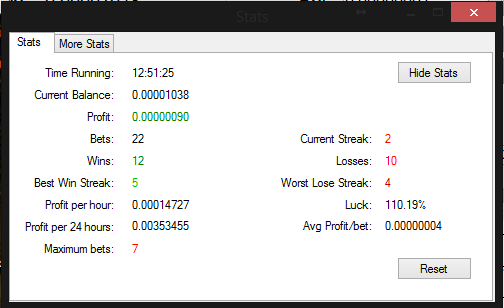
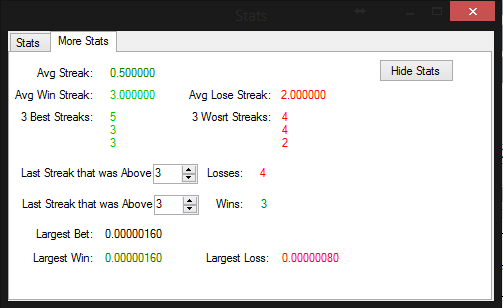
These two panels have some more stats that you might be interested in, like betting streaks, profit per hour, largest bets and more. You can also reset your stats in this window using the reset button. Note that these stats are only for the current session of the bot (since you opened it). The stats are not calculated over all time
If you want to see how well your strategy performs, you can run a simulation to test it out without ever wagering any money. Click on the view menu, then on simulate. The simulation window will appear:
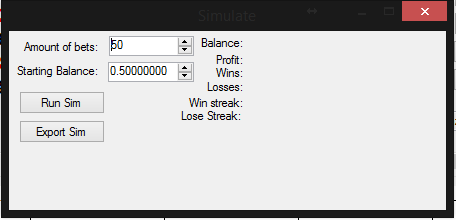
Enter your mock starting balance and the number of bets you want to simulate, and click run sim. A label will appear that shows the progress of the simulation. If you have the stats window open, it will also show what’s happening in the simulation. Once the simulation is done, either because it finished all of the rolls, or the balance was not large enough to place the next bet, the simulation window will show the finishing balance, your profit, number of wins and losses and the largest winning and losing streak

You can export the simulation into a csv if you want to perform some analysis on it. Click the export sim button and select a folder and file name to save the simulation to.
The bot has a nifty tool that allows you to verify all of your bets. In fact, it has two. The provably fair algorithm for each site is programmed in to the bot, and which one is used is determined by which site is currently selected in the site menu.
Method 1
Select the site you want to verify rolls for from the site menu.
Click on the view menu, select roll verifier. This will open the roll verifier box.
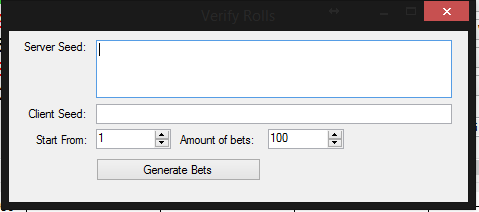
Copy your server seed from the site, and paste it into the server seed box. Make sure there are no spaces or whitespace infront of or after the seed.
Copy your client seed from the site into the client seed box. Check the white space again.
For sites that use a nonce based provably fair algorithm, enter the starting nonce, and then select the number of bets you want to verify. If the site uses only a client seed and server seed, Like 999dice, set the nonce to 0 and the amount of bets to 1.
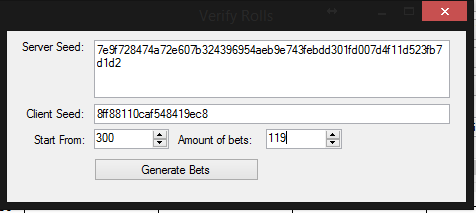
Click on generate bets. If you are verifying many bets, it might take a few minutes to complete, but when it’s done, a message will appear saying “saved bets to luckynum-{todays date}.csv”
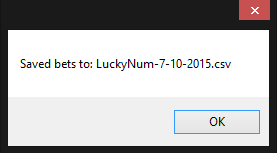
You can now open the csv file using a program like excel, or even notepad if you want. The file contains a list of nonces and the corresponding lucky number next to it. You can now compare the lucky numbers with your bets on the site.
Method 2
This method works only for bets made by the bot.
The bot stores all bets it makes into a sqlite database (dicebot.db), along with the server and client seeds when they’re available. This means that the bot can automatically verify the lucky numbers.
Click on the view menu, then select the bet history tab. This will open the bet history window.
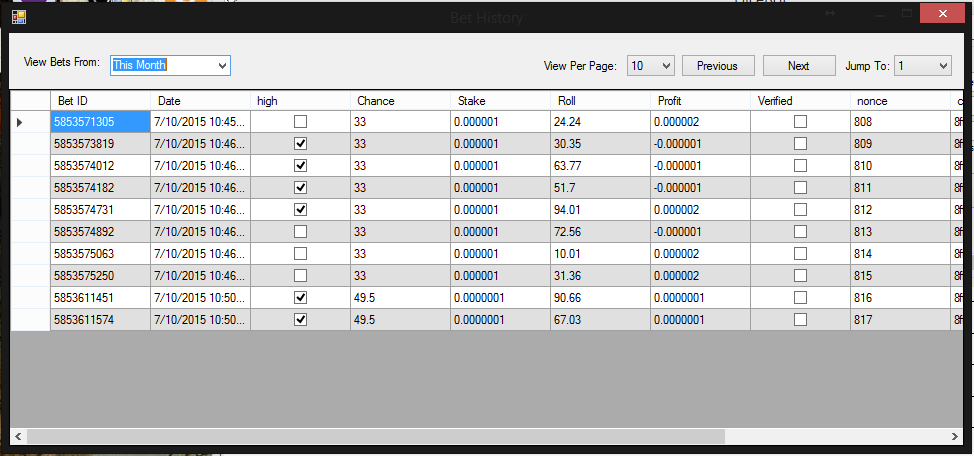
If you have already placed a few bets on site currently selected site, you should see a list of bets. To the right of the window (you might need to scroll a bit to the right to see it), there is a few columns named verified, nonce, client seed, server seed, server hash.
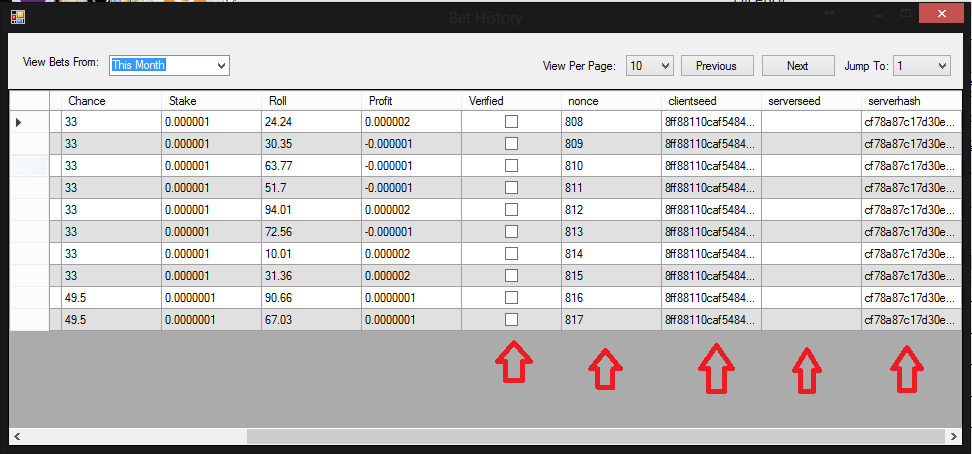
If the client seed and server seed and client seed for the bets are available, the bot will automatically try to verify the roll. If the roll verifies correctly, the check box in the verified column is checked. If either the server seed or client seed for the bot is not available, the bot will not attempt to verify the roll and the verified box will not be checked.
The bot will automatically attempt to collect the server seeds from site for your bets. If the bot finds a hash of a server seed in its database that does not have a corresponding server seed, it will periodically fetch data from the site in an attempt to collect the server seed. If you have randomized your seed since that bet, it will probably find it. You can disable this feature, or manually initiate a search in the settings window.
The site can draw a few different profit charts for you. If you go to the view, charts menu, you will see a few options to choose from
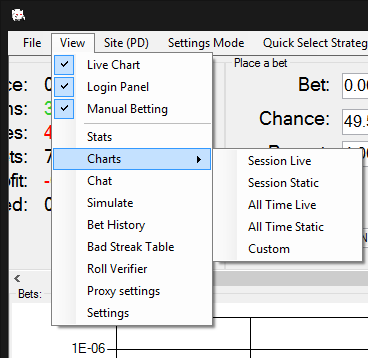
The session charts is all bets made since you opened the bot. If you didn’t reset the embedded live chart, the two should be identical.
The all time chart takes all bets made by the bot in to account when drawing the chart.
The live charts will be updated as the bot bets, while the static charts are not updated once they have been drawn.
The custom option will open a small dialog, in which you can specify either a starting bet id, or a date range for your bets. The chart will be drawn when you click on the draw chart.
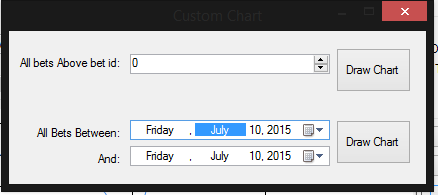
The chart window has a few controls at the bottom of the page. You can save the chart as a png image to your computer. Click on the browser button and select a file to save the chart to, and then click on the save button. The bot can also upload the chart directly to imgur if you want to share it with others. Juts check the upload to imgur option and click save. When the chart has been uploaded, it will open the imgur link in your default browser. The image size will be the same as the size of the chart window at the time of saving.
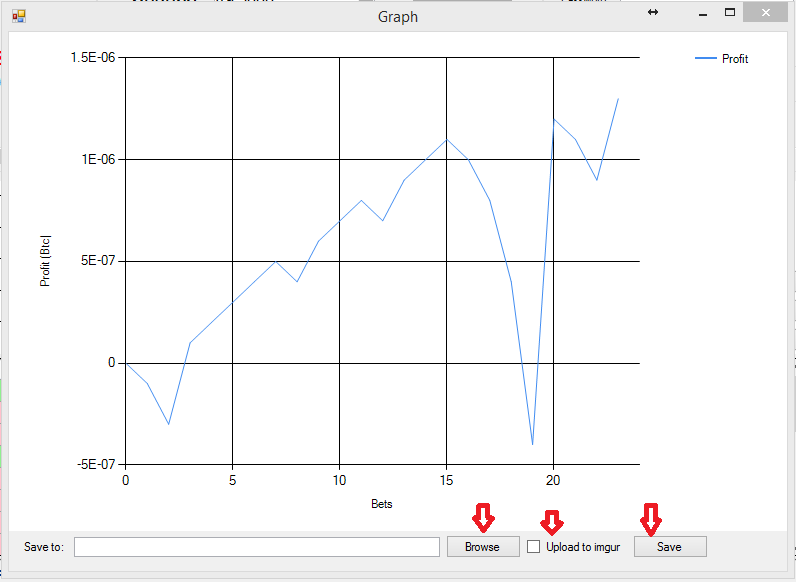
The bot can connect to the chat on some of the sites, while other sites actively try to prevent bots from connecting to the chat. To open the chat menu, go to the view menu, and click on chat. The chat window will open.
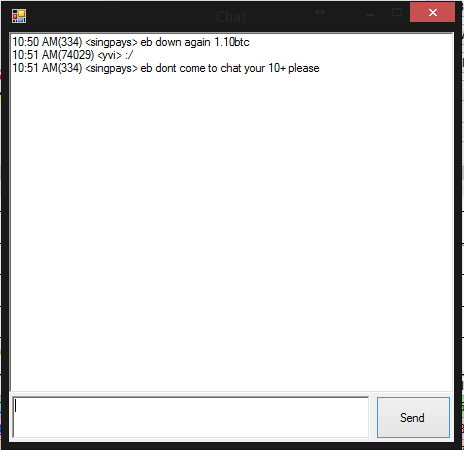
You can type a chat message in the text box at the bottom of the box, and send the message either by pressing the enter key, or clicking on the send button.
The setting window shows a few options that are not related to betting, for example sound alerts, email notifications, automatic login and a few more. See the details page for more information on this window
Settings Modes
The basic settings mode is the default mode for the bot. The settings shown in the basic mode are only for a basic martingale. If you have set up a strategy in the advanced settings mode, and then switch to the basic mode, the advanced settings are still executed, only the display is changed. A message box is displayed to notify you of this.
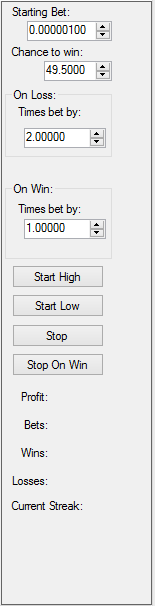
The advanced settings mode has many more options, and strategies other than martingale, including labouchere and d’alembert. In the advanced settings mode, you can also customize martingale with settings like pre rolling, changing your multiplier, reset behavior and more.

You can also set stop and reset conditions. These will make the bot stop betting or reset your strategy when certain criteria are met. You can also set the bot to withdraw, invest or stop when a certain balance is reached, or when your balance dips below a certain amount.
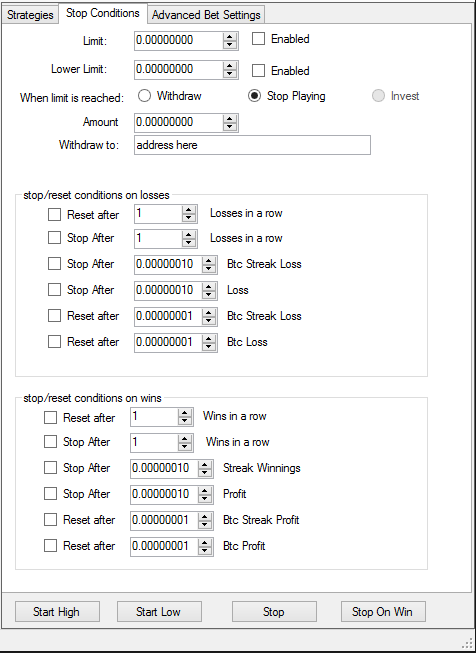
There are a few more settings available in the advanced mode, like a bot speed to slow the bot down (the bot speed setting cannot make the bot bet faster. If this option is disabled, the bot bets as fast as the site, your internet and your computer allows it to bet), randomizing server seed and zig zag (to change between betting high and low).
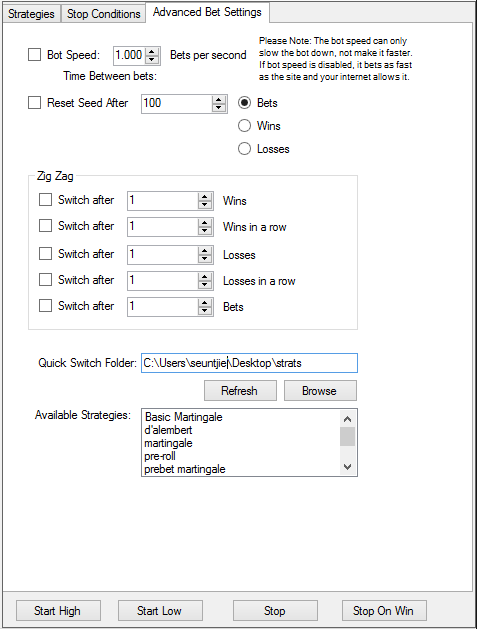
There is also an option called the quick switch folder. If you have a folder with exported strategies, browse to this folder and click on the refresh button. You should now see a list of those strategies in the box. You can easily switch between then by using the Quick Switch Strategy menu at the top of the bot.
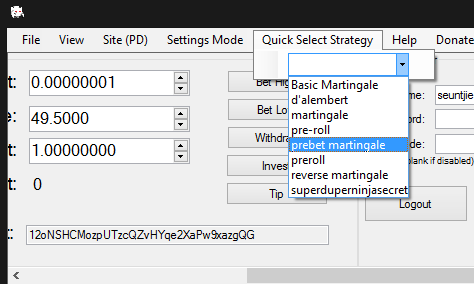
The bot has another settings mode called the programmer mode. This mode allows you to code your own strategy using a lua script. More details on that here and here